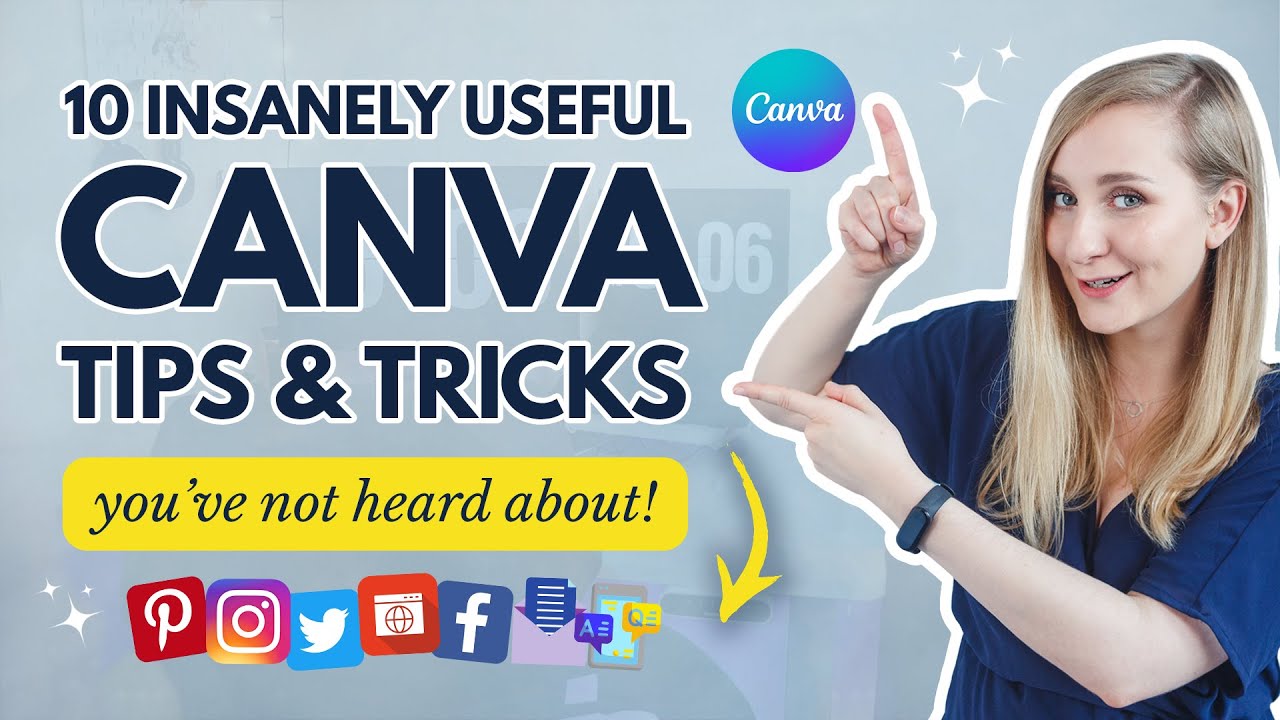Canva is a popular design tool. Many use it for creating graphics easily.
Whether you’re a beginner or a seasoned designer, mastering Canva can elevate your projects. But, knowing a few tips and tricks can make your designs even better. In this blog post, you’ll discover ways to enhance your Canva experience. These tips will save you time and improve your creativity.
From shortcuts to hidden features, you’ll learn how to make the most out of Canva. It’s not just about making designs; it’s about making them efficiently. Get ready to explore and transform your design process. Let’s dive into Canva tips and tricks that can boost your design game.

Credit: designhub.co
Getting Started With Canva
Canva is a powerful design tool that helps you create stunning visuals. Perfect for social media posts, presentations, and more. If you’re new to Canva, this guide will help you get started.
Creating An Account
First, visit the Canva website. Click on the “Sign Up” button. You can sign up using your Google, Facebook, or email account. Follow the prompts to complete the registration.
Once your account is ready, Canva will ask a few questions. This helps personalize your experience. Answer these questions to tailor your dashboard to your needs.
Navigating The Dashboard
After logging in, you’ll see the Canva dashboard. It’s user-friendly and easy to navigate. On the left side, you’ll find the main menu. This menu includes options like “Home”, “Templates”, “Projects”, and “Brand Kit”.
At the top, there’s a search bar. Use it to quickly find templates or elements. In the center, you’ll see a variety of design options. These include social media posts, presentations, and more.
Click on any template to start designing. On the right side, you can access your projects. This helps you keep track of your work and easily find recent designs.

Credit: curiousrefuge.com
Utilizing Templates
Canva is a versatile design tool that makes creating stunning visuals easy. One of its best features is the wide range of templates available. Templates can save you time and help you create professional-looking designs effortlessly.
Choosing The Right Template
Choosing the right template is the first step in your design process. Start by considering the purpose of your design. Are you creating a social media post, a flyer, or a presentation? Canva offers templates for various needs. Use the search bar to find templates by keyword. For example, type “Instagram post” or “birthday invitation.” This will narrow down your options.
Look for templates that match your brand’s style. If your brand uses bright colors, choose a template with a similar palette. Pay attention to the layout too. A clean, organized layout helps convey your message clearly.
Customizing Templates
After selecting a template, you can customize it to fit your needs. Start by replacing the placeholder text with your own. Click on any text box to edit it. Choose a font that matches your brand’s identity. Canva offers many free fonts to choose from.
Next, update the images in the template. Click on the existing image and choose “Replace.” You can upload your own images or use Canva’s extensive library. Adjust the size and position of images to fit your design.
Finally, tweak the colors. Click on any element to change its color. Use your brand’s color codes for consistency. You can also adjust the background color to make your design pop.
Design Basics
Designing with Canva can be easy and fun. With some basic design tips, you can create beautiful graphics. This section will cover the basics that every Canva user should know.
Understanding Layers
Layers are essential in design. They help you organize elements. Think of layers as transparent sheets stacked on each other. You can move elements forward or backward. This helps create depth in your design. To adjust layers, use the ‘Position’ button. Click ‘Forward’ or ‘Backward’ to move elements. Understanding layers gives you more control over your design.
Using Grids And Frames
Grids and frames help structure your design. Grids divide your design into sections. This makes it easy to align elements. Use grids to create balanced designs. Frames, on the other hand, hold images or text. They come in different shapes and sizes. Drag and drop your images or text into frames. This keeps everything neat and tidy. Using grids and frames makes your design look professional.

Credit: www.pinterest.com
Advanced Design Techniques
Advanced design techniques can elevate your Canva creations to a new level. These techniques add a professional touch and enhance visual appeal. Here are some tips to improve your design skills in Canva.
Incorporating Typography
Typography plays a crucial role in design. It sets the tone and mood. Start by choosing fonts that match your brand or message. Canva offers a wide range of fonts. Pair different fonts to create contrast. Use one font for headings and another for body text. This helps in maintaining readability. Adjust the spacing between letters, known as kerning. Proper kerning makes your text look neat.
Align your text properly. Center, left, or right alignment can change the whole look. Experiment with font sizes. Larger fonts can highlight key points. Smaller fonts work well for detailed information. Use text effects like shadows or outlines sparingly. These effects can enhance readability. But overuse can make the design look cluttered.
Mastering Color Theory
Color theory is essential in design. It helps in creating a balanced and harmonious look. Start with a color palette. Canva has pre-made color palettes. Or, create your own. Stick to three to five colors. Too many colors can overwhelm the viewer.
Understand color relationships. Complementary colors are opposite each other on the color wheel. They create a vibrant look. Analogous colors are next to each other. They create a harmonious and serene look. Use colors to evoke emotions. Warm colors like red and yellow create excitement. Cool colors like blue and green are calming.
Use contrast to make elements stand out. Light text on a dark background is easier to read. Dark text on a light background works well too. Test your color combinations. Make sure they are accessible to all viewers. Avoid using colors that clash. They can make your design look unprofessional.
Working With Images
Images are vital for engaging designs. They catch the eye and convey messages quickly. In Canva, you can work with images in various ways. You can upload your own photos or use stock images. Let’s dive into these options.
Uploading And Editing Photos
Uploading your own photos is simple in Canva. Follow these steps:
- Click on the “Uploads” tab on the left sidebar.
- Press the “Upload Media” button.
- Select the photos from your device.
Your photos will appear in the “Uploads” section. You can now drag and drop them into your design. Once added, you can edit these photos using various tools:
- Crop: Adjust the size and focus of your photo.
- Filter: Apply filters to change the photo’s look.
- Adjust: Modify brightness, contrast, and saturation.
- Flip: Flip the photo horizontally or vertically.
Use these tools to make your photos stand out.
Using Stock Images
Canva offers a large collection of stock images. To access these:
- Click on the “Photos” tab on the left sidebar.
- Use the search bar to find specific images.
Stock images are categorized for easy navigation. You can filter by:
| Category | Description |
|---|---|
| Free | Images available at no cost. |
| Pro | High-quality images for Pro users. |
Using stock images saves time and ensures high-quality visuals. They can be edited similarly to uploaded photos. This includes cropping, filters, and adjustments. These options allow you to customize stock images to fit your design perfectly.
Creating Engaging Content
Creating engaging content on Canva can transform your visuals from ordinary to extraordinary. With the right tips and tricks, you can captivate your audience and keep them engaged. This section will explore how to make your content more dynamic and interactive.
Adding Animations
Animations can bring your designs to life. Canva offers various animation effects for text and elements. Choose an element or text box. Click on “Animate” from the toolbar. Select an animation style that suits your design. Preview the animation to ensure it flows well with your content.
Using Interactive Elements
Interactive elements can boost user engagement. Canva allows you to add clickable links to your design. Select the element or text you want to link. Click the “Link” icon in the toolbar. Enter the URL you want to link to. This feature is great for creating interactive PDFs or clickable social media graphics.
Collaborating On Projects
Collaboration is key to creating stunning designs on Canva. Whether working with a team or sharing ideas with friends, Canva’s collaboration features make it easy. This section covers essential tips and tricks to help you work effectively with others on your Canva projects.
Sharing Designs
Sharing your designs on Canva is simple and quick. You can share your work with others in a few easy steps:
- Click the Share button at the top right of your design.
- Enter the email addresses of your collaborators.
- Choose the level of access: Can edit or Can view.
- Click Send to share your design.
This ensures that the right people can access and contribute to your project. You can also generate a shareable link for broader access.
Providing Feedback
Giving and receiving feedback is essential for improving your design. Canva offers tools that make this process seamless:
- Comments: Click the Comments button to leave feedback on specific elements.
- Replies: Team members can reply to comments, creating a conversation thread.
- Resolve: Once an issue is addressed, click Resolve to close the comment.
These features help keep feedback organized and actionable.
Use these tips to ensure smooth collaboration on your Canva projects. Sharing designs and providing feedback has never been easier. Happy designing!
Exporting And Sharing Designs
Exporting and sharing designs on Canva can be seamless. Whether you are preparing a presentation, social media post, or any other visual content, knowing how to export and share your work efficiently is key. Let’s explore some useful tips and tricks for this process.
Choosing The Right Format
Canva offers various export formats. Choose based on your needs. For images, use PNG for high quality. For web use, opt for JPEG. PDFs are perfect for print materials. MP4 is great for videos. GIFs work well for animations. Always consider the end use of your design.
Sharing On Social Media
Canva makes sharing on social media easy. Directly share to platforms like Facebook, Instagram, or Twitter. Connect your accounts in the settings. Click the ‘Share’ button and select your platform. Customize your post within Canva. Add captions and hashtags. Hit ‘Publish’ to share instantly.
Frequently Asked Questions
How Can I Create Custom Templates In Canva?
You can create custom templates by designing from scratch. Save your design as a template for future use. This helps in maintaining brand consistency.
What Are Some Keyboard Shortcuts In Canva?
Keyboard shortcuts like ‘Ctrl + D’ for duplicate and ‘T’ for text save time. Learning these can speed up your design process.
How Do I Align Elements Perfectly In Canva?
Use the “Position” tool to align elements. The tool helps in centering and distributing objects evenly for a clean design.
Can I Collaborate With Others On Canva?
Yes, you can collaborate by sharing your design link. Multiple users can edit and comment on the same project.
Conclusion
Using Canva becomes easier with these tips and tricks. Practice each tip regularly. Create eye-catching designs effortlessly. Experiment with features to find your style. Save time and boost creativity. Start your design journey today. Canva’s tools are intuitive and user-friendly.
Enjoy designing with confidence and ease.